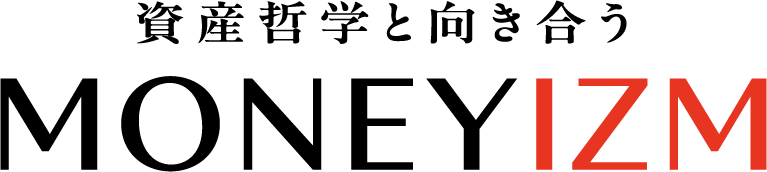Excelでらくらく経理!絶対に知っておきたいExcel機能!

Excelは使いこなすことができれば、経理業務の効率化が図れます。しかしたくさんある機能や関数のうち、どれを使えばよいかわからないという人は多いと思います。
そこで今回、これさえ覚えておけば、経理の仕事に大いに役立つというExcelの機能と関数を紹介します。
Excelを使いこなせば経理業務を効率化できる!
経理業務において、Excel以外にも様々なソフトウェアが出回っています。中でも、主に財務分析などでExcelを使うという人が多いですが、以下のようなメリットがあるためです。
・会計ソフトのような初期設定の手間がないこと
・互換性が高く、引継ぎが容易であること
・豊富な機能でカスタマイズしやすいこと
以上のようなメリットがあるため、他のソフトウェアで出力したデータを統合し、分析を行うなどの業務を効率的に行うことができます。また、事業のスタートアップにおいて、他のソフトウェアを導入する余裕がないといった状況でもExcelを応用すれば新たにソフトウェアを導入せずに済みます。
しかし反対に、豊富な機能や関数を使いこなせない、というところがデメリットになるともいえます。そのような場合は以下で紹介する、最低限必要な機能や関数をおさえておきましょう。
重要なExcel機能
フィルター機能
以下のような表があり、東京支店の売り上げのみを抜き出したいといった時、便利なのがフィルター機能です。まず以下のように範囲を全選択します。
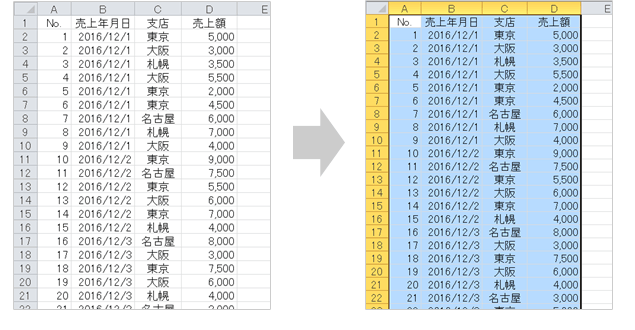
次に「データ」タブにある、「フィルター」というアイコンをクリックすると、列のタイトル名の右に矢印が出てくるのが分かります。
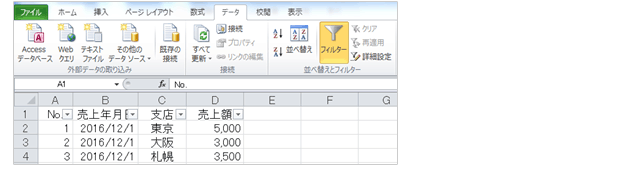
支店の横に出た矢印をクリックし、東京のみを選択すれば、以下のような東京支店のみをフィルターしたデータを得ることができます。
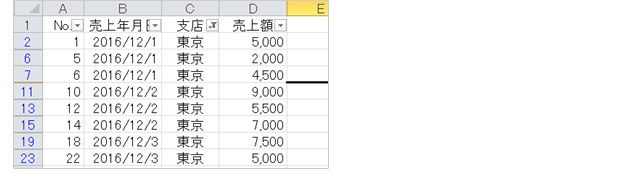
税理士は資金繰りのプロなので、そこで見つけた課題や疑問をぶつけてみると良いでしょう。
ピボットテーブル
ピボットテーブルとは、たくさんのデータを簡単に統合・集計したり、様々な角度から分析したりできる機能のことです。ピボットテーブルを使いこなすことができれば、覚えなくてはいけない関数の数をグッと減らすことができます。
例えば以下のような表があるとき、簡単に性別や年代別などの合計金額を算出することができます。
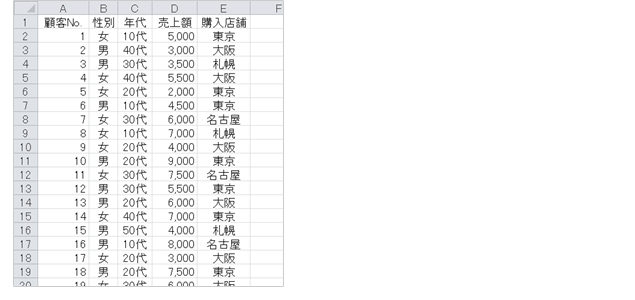
まず、データの中のどこでもよいのでセルを選択し、「挿入」タブにある「ピボットテーブル」のアイコンをクリックします。すると以下のような画面になります。

ピボットテーブルの作成の画面において、データ範囲とピボットテーブルを作成する場所を選べば、以下のような空白のピボットテーブルができたことが確認できます。左に見えるものがピボットテーブル、右に見えるものはフィールドリストと呼ばれます。
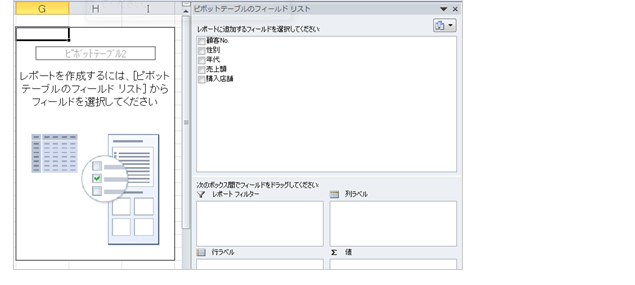
ここからピボットテーブルにフィールドと呼ばれる項目を追加していきます。ピボットテーブルでは、項目を行ラベルに追加するか、列ラベルに追加するかを選ぶことができます。
例えば列ラベルに性別、行ラベルに年代を追加すれば、以下のような表を作成することができます。
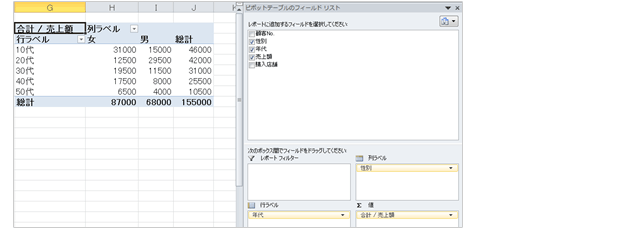
Excel経理で絶対使えるおすすめ関数
VLOOKUP
Excelを使って失敗する典型的な例として、タイプミスがあります。しかし人が数値を入力している以上、数値やセルの箇所などのミスは避けられないともいえます。
そういったミスを減らすためには、なるべく数値の入力箇所を減らすことが必要です。そのために便利な関数が、VLOOKUP関数です。
VLOOKUP関数は、あらかじめ作ってある表から値を抜き出して、自動的にセルに値を入れてくれる関数です。例えば以下のような表がある場合に用いられます。
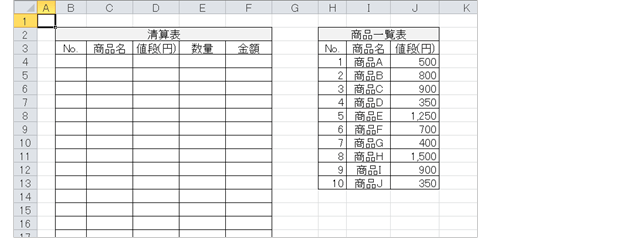
右の商品一覧表を参照して、左の清算表に商品名と値段を記入していく際、いちいち数値を手入力することは手間がかかりますし、ミスにもつながります。そんな時にVLOOKUP関数を使えば、商品の番号を入力するだけで、自動的に数値を入力してくれます。
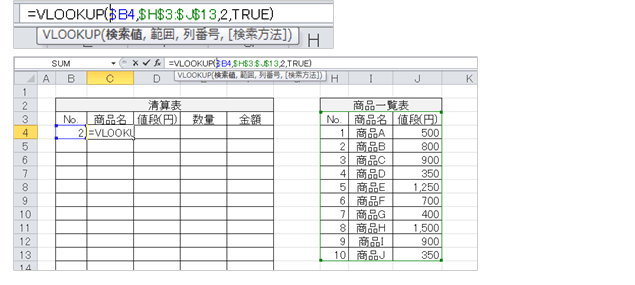
VLOOKUP関数は、” = VLOOKUP(検索値, 範囲, 列番号, 検索方法)”という構造になっています。今回の表の場合は、検索値に商品番号を入力するセル(B4)、範囲は商品一覧表(H3:J13)、列番号はセルを埋めてほしい内容が商品一覧表の何列目にあるか(2列目)、内容が完全に一致する場合に参照するか近似値のデータを検索するか(TRUEまたはFALSE)をあてはめています。
同様の関数を値段の列にも記入しておくと、商品の番号を入力するだけで、以下のような清算表を作ることができます。
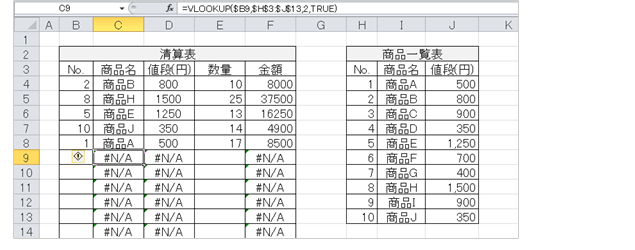
その他覚えておくべき関数
その他覚えておくべき関数として、以下のような基本的な計算をする際に便利な関数が挙げられます。逆にこれらやVLOOKUP関数さえ覚えておけば、ある程度の経理業務をこなすことができると言ってよいでしょう。
| 関数 | 意味 | 用途 |
|---|---|---|
| SUM | 合計 | 数値の合計を算出できます。一列のデータを合計する際はオートSUMが便利です。 |
| SUMF | 条件付き合計 | 範囲のうち指定した条件に一致する数値のみ合計する関数です。 |
| SUBTOTAL | フィルターデータのみ対象 | フィルターを掛けている場合、他のセルを参照しないために使います。合計や平均、最大値などを算出できます。 |
| COUNT | カウント | 数値データが入っているセルを数える場合などに使えます。 |
| IF | 条件付き指示 | 「顧客が10代の場合は2割引き」といったような、条件付きの計算をすることができます。 |
業務効率化!Excel経理必須のショートカットキー
以上の機能や関数を使えばエクセルを扱う上で支障はないですが、以下のようなショートカットキーを覚えておくと、業務を更に効率化することができます。
| ショートカットキー | 意味 | 用途 |
|---|---|---|
| Control+C | コピー | 同じ数値を入力する際に便利です。VはCopyのCの隣のキーなので合わせて覚えておきましょう。 |
| Control+V | 貼り付け | |
| Control+S | 上書き保存 | データのこまめな保存は業務の基本です。ショートカットキーで忘れずに行いましょう。 |
| Control+Z | 戻る | 間違った操作をしてしまった際に前の状態に戻すことができます。 |
| Control + Y | 繰り返し | 直前に行った動作を繰り返してくれます。 |
| Control + F | 検索 | たくさんのデータがある際に必要なデータを見つけることができます。 |
| Control + D | 上のセルをコピー | コピー&ペーストの作業を一つの操作で行うことができるので便利です。 |
| Control + A | 全体を選択 | データを範囲で選択することができます。 |
| Control + space | 列全体を選択 | |
| Shift + space | 行全体を選択 |
そのようなときは、私たちの税理士紹介サービスが助けになるかもしれません。中小企業・零細企業こそ、本業に費やす時間や資源が何よりも重要です。複雑な経理業務を税理士に委託することで、仕事の負担を減らし本業への時間を確保することができます。
また一方で、事業が波に乗ってきて時間や資源も確保でき、自計化を進めていきたいというお客様に対して、自計化のコンサルティングを行ってくれるような税理士を紹介することも可能です。税理士と円滑なコミュニケーションを行い、会社の基盤を作り上げていくことは、事業拡大を目指す上で必要となるでしょう。
その他税に関するお悩みがある場合でも、お気軽にお問い合わせください。
まとめ
Excelは使いこなせれば便利なツールですが、経理業務に時間を十分に割けない経営者の方も多いでしょう。今回紹介したExcelの便利な機能や関数、ショートカットキーを使って、業務を効率化させるとよいでしょう。しかし、そもそも経理業務が負担になってしまっているのであるならば、記帳業務など税理士に丸投げしてしまうのも一つの手かもしれません。
東京大学卒。現、同大学院所属。
ベンチャー企業の経営やビジネスを学んでおり、経営に役立つ様々な知識やノウハウを習得中。
新着記事
人気記事ランキング
-
今話題の『103万の壁』が廃止されたらどうなる?メリット・デメリットを解説
-
日鉄のUSスチール買収、頓挫による影響はどれぐらい?
-
ブックオフで従業員による多数の不正が発覚し、経営に損害 内部統制の難しさ、重要性とは
-
適用は2025年3月31日まで 「中小企業投資促進税制」について解説
-
会社の資産と社長個人の資産が“ごっちゃ”になっていませんか? そのリスクと対処法を解説
-
遺族が知っておきたい!死亡後に行うべき手続きの流れと注意点
-
トランプ政権の再来と石破茂政権誕生による国際情勢の変動は?今後の動きを大胆予測!
-
法人が被災地に募金を行ったり、自社製品を提供したりしたときの税金の扱いは?
-
相続で問題となる「名義預金」とは その「怖さ」と対処法を解説
-
知っておきたい!海外留学中の子どもを扶養控除の対象とするために気を付けること